
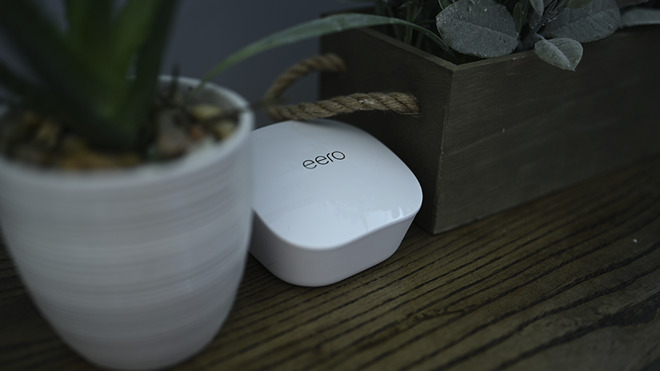
- #Eero router default login serial#
- #Eero router default login password#
- #Eero router default login Pc#
- #Eero router default login download#
Get the official Eero app for Android or iOS.Once you get the connection, enter the same credentials as above to get to the router settings.
#Eero router default login serial#
Use PuTTY in Windows or Terminal application in macOS/Linux and specify COM1 as a serial line. If your router has an RJ45 serial port, connect using a cable. Select Web UI to access the settings page. Once your router is found, double-click on it to see the device details. Once installed, open the tool and wait for it to discover your devices. #Eero router default login download#
Go to Ubiquity support and download the router tool for your Operating System. You will be taken to the router settings page. #Eero router default login password#
However, if you are subscribed to a static IP package, once logged in, you should add a password to your login credentials for security concerns. Note that the IP address may change depending on the type of ISP you have.
From a remote machine, enter your router’s IP address followed by port :8080. Make a note of the IP address displayed on the Home tab under Internet. You will be taken to the router homepage. Try 192.168.0.1 or local D-link router webpage. Select the Google Wifi point in the app. Login using the google account that you used to set up your wifi point. Download the official Google Home app on Android and iOS. You will be able to access its settings from the app itself. Your router will be associated with your account. If you don’t have one, you will need to create a new account. Connect your phone to your Netgear router network. Download the official NightHawk app from the Netgear website. Go to Advanced to access the more advanced settings page. You should see the Basic settings page. Password: password or as specified at first setup. 
Try 192.168.1.1 or Netgear router login page.Since the remote association is not allowed for security reasons, you will need to be connected to the router network to associate it before remote access. Note that if you are creating your cloud account for the first time, you may need to associate it with your router. You will be taken to the router settings page. Enter your cloud account username and password.
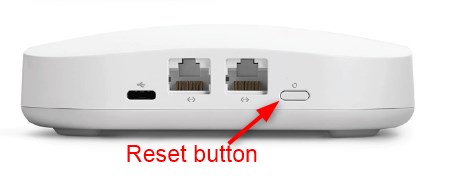
Make sure you are connected to the Internet.
Enter your account credentials and press Login. Or, if you have a Linksys cloud account go to its cloud webpage. Try 192.168.1.1 or default Linksys page. #Eero router default login Pc#
Before proceeding, connect your PC to the router using an ethernet cable. Here you can configure your router to connect to the Internet. Logging in for the first time will take you to the QIS (Quick Internet Setup). Try 192.168.1.1 or the the default Asus router page. You will be directly connected to the router for configuration and setup. Check your TP-Link router to find a label with a QR code. Once added, you can access and modify router settings. Click on Add button to locate and add your router to the app. Create a new account for TP-Link or sign in with your previous account. Enable phone Wi-Fi and connect to the router Wi-Fi. Download the official TP-Link app for Android or iOS. Click on Settings to access the settings page. Try 192.168.0.1 or the default tp-link router page. The label on the back or bottom of the router with default login credentials, which are applicable after you reset your router is still there. The router is plugged in using the proper power cord. The PC or phone is connected to the router wirelessly or using an ethernet cable. The router still has default login credentials or has been reset.


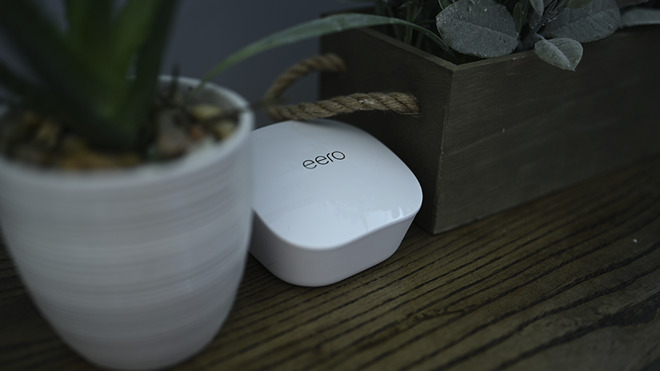

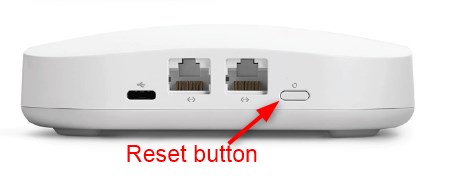


 0 kommentar(er)
0 kommentar(er)
